PremiereProで、動画の速度をまとめて変える方法について説明します。
ググればその程度でてくると思っていましたが、なかなか出てこないんですよ。クリップ単体の速度変更なら幾らでもでてくるんですよ。でも全体をまとめて速度変更する方法がみつからなかった。
なので、解説します。
まず速度変更のおさらい
動画のクリップ単体の速度変更は簡単ですね。ググればいっぱい出てくる通り、対象となるクリップを右クリックして「速度・デュレーション」を選び、そこから、デュレーションもしくは速度パーセントをいじってかえるだけです。
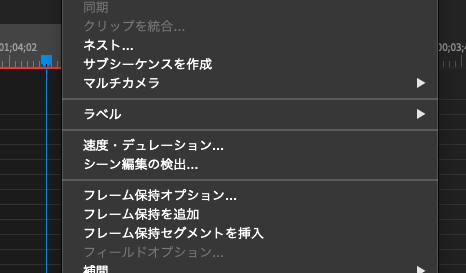
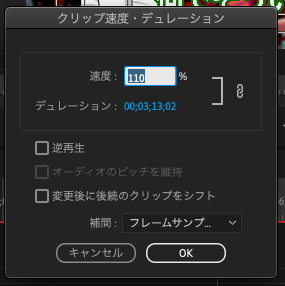
これは、単体だけでなく複数のクリップに対してもまとめて行えます。ですが──そのやりかたでやると、カットを入れ替えたりした場合、また速度を微妙に変えたい場合、調整がクリップ毎になるので、大変です。
それに、全体を一括で「ガッ」っと速度変更して、メディア出力したい場合などはどうすればいいのか。
最近はYou Tube動画でも、倍速動画があったりしますよね? あれはどうやって作っているのか?
答えはとっても簡単でした。
ネストをつかってクリップをまとめて速度を変える
それは、ネストを使う方法です。
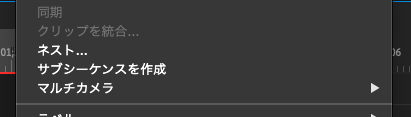
ネストというのは、編集した複数クリップをひとまとめにして扱えるようにする機能です。これをおこなうことで、バラバラだったクリップを一つにまとめることができます。
やり方は簡単。複数クリップをまとめて選んで、右クリックでメニューを表示し、そこからネストを選ぶだけです。
そうすることで、下記の通り、膨大なシーケンスが一本にまとまっちゃいます。
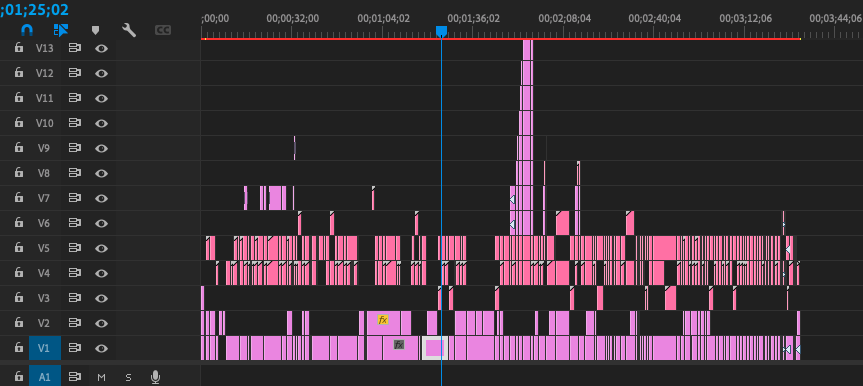

後は、全体を一つのクリップとして速度変更すれば良い、という訳です。
これが、ググっても本当に出てこなくて苦労しました。やり方を知っていれば何のことはないんですけど、初心者にはハードルが高いんですよね。
ネストの注意点
ただ、ネストもいくつか注意点があります。
一つは、音源と映像それぞれ別々にネストをする必要があること。
映像だけをネストして、速度・デュレーションによる速度変更をすると、音声のほうがカットされた複数クリップになっていた場合、映像と連動せずに、ズレてぐちゃぐちゃになってしまいます。

ですので、全体の速度を一気に変えたい場合は、それぞれ映像側と音声側のクリップを一つづつネストしてください。
以上
PremiereProにおける動画全体の速度変更の話になります。
これを調べるのにとても時間がかかった。


